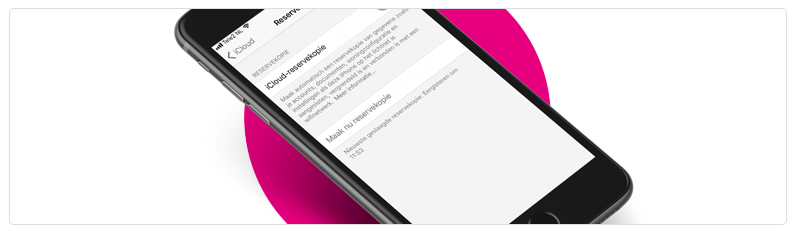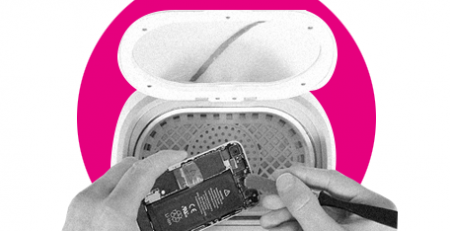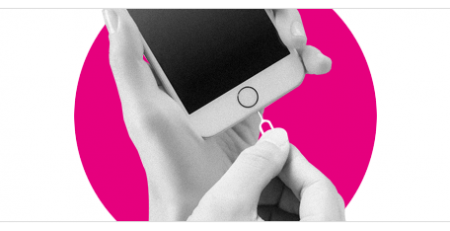iPhone backup maken? Zo doe je dat!
Iedereen weet dat het moet, maar bijna niemand doet het: een back-up maken van je iPhone of iPad. Het is niet dat niemand een back-up wil maken, maar de meeste mensen weten niet hóe je een back-up maakt. Graag leggen we je uit hoe je een back-up maakt, zodat al je belangrijke foto’s, contacten en andere informatie veilig wordt bewaard.
Waarom een back-up?
Een ongeluk zit in een klein hoekje, daar weten wij als professioneel reparateur alles van. Maar soms is een klein ongeluk een groot verlies. Wanneer bijvoorbeeld een iPhone of iPad onherstelbaar beschadigd raakt, wordt gestolen of kwijt raakt, en je niet meer bij je foto’s en contacten kan komen. Dan pas kom je erachter dat je toch een back-up had moeten maken. Helaas ben je dan wel te laat.
Een telefoon is vrij eenvoudig te vervangen, maar foto’s van belangrijke momenten met of van je dierbaren kan je niet opnieuw maken. En een lijst met 200 of meer contacten bouw je niet eenvoudig opnieuw op.
Wat is het grote voordeel van een iPhone backup maken?
Wanneer je een nieuwe nieuwe iPhone of iPad aanschaft, kan je een back-up eenvoudig terug zetten op je nieuwe apparaat. Zo heb je binnen no-time een volledig werkende telefoon of tablet met de meest recente contacten, foto’s en agendapunten.
Tip: Wist je dat Apple een back-up geen back-up noemt, maar een reservekopie?
Optie 1: iPhone backup maken via iCloud
Wanneer je een iCloud account aanmaakt bij Apple, krijg je 5GB opslag gratis. Deze opslag is ruim voldoende om contacten, agendapunten, notities, mailaccounts mee te synchroniseren. En instellingen van andere Apps, mocht je dat willen. Als je synchronisatie voor contacten, agendapunten, notities, enz. hebt ingesteld, heb je in feite al een automatische back-up van deze informatie.
Hoe controleer je of je je contacten met iCloud synchroniseert
- Ga naar instellingen -> Tik op je eigen naam / account en kies voor iCloud. Je ziet nu een overzicht van alles Apps die je kan synchroniseren met iCloud. Zorg ervoor dat Contacten, Agenda’s en notities aan staan. Hiermee verzeker je je van een back-up van deze informatie.
- Je bepaalt zelf wat je wel en niet synchroniseert, maar let op dat je met 5GB niet genoeg opslag hebt om al je foto’s te synchroniseren of om een reservekopie te van je hele iPhone of iPad.
- Wil je een volledig automatische back-up van je iPhone of iPad via iCloud, koop dan extra opslag bij Apple. Dit is erg goedkoop en het werkt extreem goed.
Zo koop je extra opslag bij Apple
Volg deze link om extra opslag bij Apple te kopen. Je hebt al 50GB opslag voor slechts € 0,99 per maand! En je kan de opslag delen met je gezinsleden
Optie 2: iPhone backup maken op je Apple of Windows computer
Reservekopie iPhone op computer zetten? Dit doe je gemakkelijk op de volgende wijze.
Apple levert iTunes standaard mee met MacOS (voorheen bekend als OS X). Werk je met Windows? Dan moet je iTunes eerst downloaden en installeren. Dat kan via deze link.
- Sluit je iPhone of iPad aan met de meegeleverde USB-kabel en start vervolgens iTunes. Wanneer iTunes is opgestart, verschijnt je telefoon als klein icoontje bovenin het iTunes venster . Klik hierop, zodat de instellingen van je telefoon worden getoond. Is je telefoon of tablet vergrendeld? Dan vraagt iTunes of je wilt ontgrendelen, dit kan gewoon met je vingerafdruk, code of gezichtsherkenning.
- Het hoofdscherm (Overzicht in het linker menu) toont direct de beschikbare opties voor de back-up, te vinden onder het kopje: Reservekopieën. Je kan ervoor kiezen om de back-up via iCloud te laten lopen, maar zoals gezegd heb je daarvoor voldoende iCloud opslag nodig. We gaan ervan uit dat je de standaard 5GB opslag hebt en je een back-up wilt maken van je iPhone of iPad op je computer.
- Kies voor de optie: Deze computer. Wil je je back-up beveiligen, dan kies je ook voor: Codeer iPhone-reservekopie. Wil je zelf bepalen wat je wel of niet wilt back-uppen? Kies dan de afzonderlijke items links uit het menu (Muziek, Films, Boeken, Foto’s, enz.) en stel in wat je veilig wilt stellen. Apple heeft het al makkelijk voor je gemaakt door standaard alle informatie te back-uppen. Tevens kun je hier ook een reservekopie iPhone verwijderen
- Ga weer terug naar het hoofdscherm (Overzicht) en klik nu op: Maak reservekopie. That’s it!
- Nu wacht je een paar minuten en je hebt een vers gebakken back-up op je computer staan! Kom je er niet uit? Of heb je hulp nodig? Bel of e-mail ons gerust. Je mag natuurlijk ook bij ons langskomen in ons servicecenter.