MacKeeper verwijderen
MacKeeper. Een prachtig logo, professionele website en een goed marketingconcept doen geloven dat MacKeeper een handige opschoontool is voor elke Mac gebruiker. MacKeeper belooft uw Mac veilig, snel en optimaal te houden. Is dat wel zo?
In het kort
- MacKeeper is per definitie geen malware of virus
- MacKeeper draagt niets bij aan de snelheid van je Mac
- MacKeeper draagt niets bij aan de stabiliteit van je Mac
- MacKeeper draagt niets bij aan de veiligheid van je Mac
Voordat je MacKeeper verwijdert, is het misschien handig om te weten wat MacKeeper precies is en wat het doet.
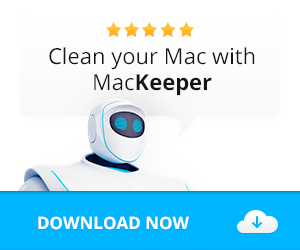
Je komt de MacKeeper popup in Safari zeker een paar keer per dag tegen op websites waar veel topics of pagina’s over Mac te vinden zijn. Wanneer je op deze advertentie klikt, kom je op een aantrekkelijke website terecht.
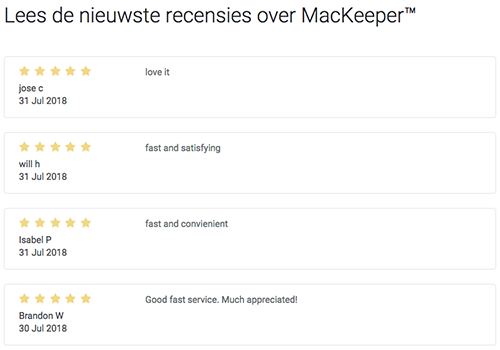 Zeer professioneel vormgegeven en niets dan positieve teksten over MacKeeper. Hoge reviews en aanbevolen door gerenommeerde bedrijven. Te mooi om waar te zijn toch? Een échte Must Have voor Mac gebruikers. Volgens MacKeeper zelf.
Zeer professioneel vormgegeven en niets dan positieve teksten over MacKeeper. Hoge reviews en aanbevolen door gerenommeerde bedrijven. Te mooi om waar te zijn toch? Een échte Must Have voor Mac gebruikers. Volgens MacKeeper zelf.
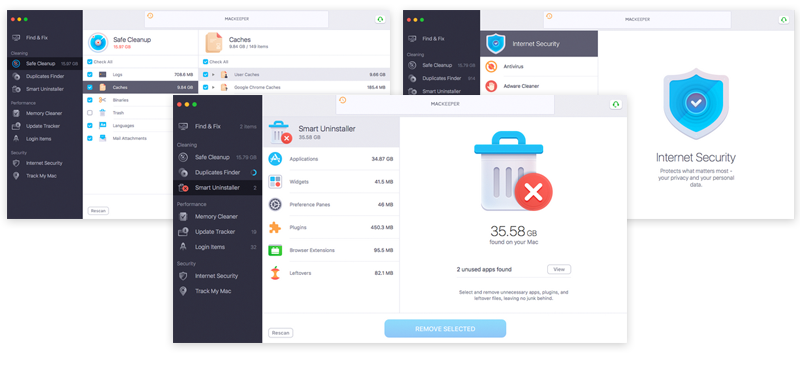
Is het MacKeeper virus schadelijk?
Per definitie is MacKeeper geen Malware of Virus. Het maakt gebruik van onderhoudsscripts die standaard door Apple worden meegeleverd en ook automatisch (op de achtergrond) worden gestart. Je Mac blijft uit zichzelf al snel en stabiel, daar heeft het geen MacKeeper voor nodig.
MacKeeper draagt op geen enkele wijze bijdraagt aan de snelheid, stabiliteit of veiligheid van je Mac.
Er zelfs een gratis alternatief genaamd Malwarebytes. Dit programmaatje doet hetzelfde werk. Maar dan wel goed.
Daarnaast heeft MacKeeper een eigenaardige manier van verkoop. De applicatie blijft meldingen geven dat er betaald moet worden. MacKeeper gedraagt zich bijna als malware, als het dat al niet is.
Kort samengevat: MacKeeper vertraagt je Mac en neemt onnodig geheugen in.
MacKeeper verwijderen: De handleiding
Irritante MacKeeper pop ups verwijderen van je Mac? In deze handleiding leggen we stapsgewijs uit hoe je dat doet eenvoudig doet.
MacKeeper stelt dat de applicatie naar de prullenmand slepen voldoende is om de deinstallatie te starten, maar dit is niet voldoende
Verwijder je MacKeeper niet volledig, dan blijft het je achtervolgen op je Mac computer. Het is belangrijk om te weten om de volgende stappen goed door te lezen voordat je begint. Volg de stappen op volgorde zodat je geen fouten maakt tijdens het verwijderen van MacKeeper.
Door geconcentreerd aan de slag te gaan verwijder je onnodige bestanden die je Mac verder beschadigen. Maak daarom altijd een back-up van je Mac.
- Sluit MacKeeper, indien dit nog niet is gedaan
- Open Finder en maak gebruik van de toetsencombinatie cmd⌘ + shift⇧ + A
- Verwijder MacKeeper door er eenmaal op te klikken (Niet twee keer op klikken. Anders open je het programma) en vervolgens de toetsencombinatie cmd ⌘ + Delete (backspace) te gebruiken. Je mag het programma ook naar de prullenbak slepen.
- Gebruik in Finder de toetsencombinatie cmd⌘ + shift⇧ + G
- Neem het volgende commando over of kopieer en plak deze in het venster: /Libary/Application Support
- Als je hier een map MacKeeper tegen komt, verwijder je deze zoals beschreven in stap 5
- Gebruik in Finder opnieuw de toetsencombinatie cmd⌘ + shift⇧ + G
- Neem het volgende commando over of kopieer en plak deze in het venster: /Libary/LaunchDaemons
- Alle mappen die beginnen met zeobit of com.MacKeeper mag je verwijderen (Indien je deze niet kan vinden, dan is deze map al verwijderd.
- Verwijder niet alle mappen in dit venster, het verwijderen van de verkeerde mappen kan het functioneren van je Mac belemmeren.
- Gebruik in Finder opnieuw de toetsencombinatie cmd⌘ + shift⇧ + G
- Neem het volgende commando over of kopieer en plak deze in het venster: ~/Libary/Caches
- Verwijder hier ook alle mappen die beginnen met zeobit of com.MacKeeper
- Gebruik in Finder opnieuw de toetsencombinatie cmd⌘ + shift⇧ + G
- Neem het volgende commando over of kopieer & plak deze in het venster: ~/Libary/LaunchAgents
- Verwijder ook hier alle mappen die beginnen met zeobit of com.MacKeeper
- Gebruik in Finder opnieuw de toetsencombinatie cmd⌘ + shift⇧ + G
- Neem het volgende commando over of kopieer & plak deze in het venster: ~/Libary/Logs
- Vervolgens verwijder je weer alle mappen die beginnen met zeobit of com.MacKeeper
- Gebruik in Finder opnieuw de toetsencombinatie cmd⌘ + shift⇧ + G
- Neem het volgende commando over of kopieer & plak deze in het venster: ~/Libary/Preferences
- Ook hier verwijder je alle mappen die beginnen met zeobit of com.MacKeeper
- Gebruik in Finder opnieuw de toetsencombinatie cmd⌘ + shift⇧ + G
- Neem het volgende commando over of kopieer & plak deze in het venster: ~/Libary/Application Support
- Verwijder alles met de naam MacKeeper
- Gebruik in Finder de toetsencombinatie cmd⌘ + shift⇧ + O
- Verwijder de map MacKeeper Backups
- Gebruik in Finder de toetsencombinatie cmd⌘ + shift⇧ + U
- Start de app Terminal
- Neem het volgende commando exact over of kopieer & plak deze in het venster: sudo rm -rf /Library/Preferences/.3FAD0F65-FC6E-4889-B975-B96CBF807B78 && sudo rm -rf /tmp/*mackeeper* Vervolgens kan het voorkomen dat er om een wachtwoord wordt gevraagd, typ dan het wachtwoord in waarmee je inlogt op je Mac (Let op! Tijdens het typen kan je hier niks van zien). Druk vervolgens op enter na het intypen van je wachtwoord en de bestanden worden verwijderd
- Sluit de Terminal weer af door exit te typen. Indien er niks gebeurt, gebruik je de toetsencombinatie cmd⌘ + Q
- Start je Mac vervolgens opnieuw op. MacKeeper is nu verwijderd.









